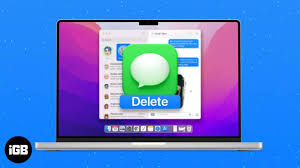Looking to clean up your iMessage conversations on your Mac? In this article, we’ll show you how to easily delete individual iMessages, clear entire conversations, and manage your iMessage storage.
Say goodbye to clutter and free up some space on your Mac. Whether you want to remove a single message or permanently erase your entire iMessage history, we’ve got you covered.
Let’s dive in and start decluttering your iMessages on Mac!
Clearing Imessage Conversations on Mac
To clear iMessage conversations on your Mac, follow these simple steps:
- Open the Messages app on your Mac.
- Locate the conversation you want to delete from the left sidebar.
- Right-click on the conversation and select ‘Delete Conversation.’
- A confirmation prompt will appear, asking if you’re sure you want to delete the conversation.
- Click ‘Delete’ to confirm.
Alternatively, you can also clear individual messages within a conversation:
- Open the conversation.
- Hover over the message you want to delete.
- Click on the little ‘X’ that appears on the right side.
Deleting iMessage conversations on your Mac is an easy way to declutter your messages and keep your conversations organized.
Deleting Individual Imessages on Mac
You can easily remove specific iMessages from your MacBook. Deleting individual iMessages is a quick and simple process.
All you have to do is open the Messages app on your MacBook and locate the conversation containing the iMessage you want to delete. Once you’ve found it, hover your cursor over the specific iMessage and click on it to select it.
Then, press the ‘Delete’ key on your keyboard or right-click and choose ‘Delete’ from the drop-down menu. A confirmation pop-up will appear, asking if you want to delete the message. Click ‘Delete’ to permanently remove the iMessage from your MacBook.
It’s as easy as that! Now you can easily keep your iMessage conversations organized and clutter-free.
Removing Multiple Imessages at Once on Mac
Deleting multiple iMessages at once on your MacBook is a convenient way to declutter your Messages app. Instead of tediously deleting each message individually, you can save time and effort by removing multiple messages all at once.
To do this, simply open the Messages app on your MacBook and select the conversation containing the messages you want to delete. Hold down the Shift key on your keyboard and click on the first message you want to delete. Then, while still holding down the Shift key, click on the last message you want to delete.
With all the desired messages selected, press the Delete key on your keyboard, and confirm the deletion. In just a few simple steps, you can free up space and keep your Messages app organized.
Managing Imessage Storage on Mac
If your Messages app on your MacBook is running out of storage, there are a few steps you can take to manage the space.
First, you can start by deleting old conversations that you no longer need. Simply open the Messages app, locate the conversation you want to delete, right-click on it, and select ‘Delete.’ This will free up some storage space on your MacBook.
Additionally, you can also adjust the settings in the Messages app to automatically delete older messages. To do this, go to the Preferences menu in the Messages app, select the ‘General’ tab, and enable the option to ‘Keep messages for 30 days.’
Permanently Deleting Imessages on Mac
To permanently remove messages from your MacBook, follow these steps:
- Open the Messages app on your Mac.
- Select the conversation or individual message you want to delete.
- Right-click or control-click on the message and choose ‘Delete’ from the dropdown menu. Alternatively, you can also press the ‘Delete’ key on your keyboard.
- A confirmation prompt will appear asking if you want to delete the selected message(s). Click ‘Delete’ to confirm. Remember, once you delete a message, it cannot be recovered.
- If you want to delete multiple messages, you can select multiple messages by holding down the Command key while clicking on each message.
- Finally, empty the Trash folder to permanently remove the deleted messages from your MacBook.
Conclusion
In conclusion, deleting iMessages on your Mac is a simple and efficient process. Whether you want to clear entire conversations, delete individual messages, or remove multiple messages at once, the steps are easy to follow.
Managing your iMessage storage and permanently deleting messages can also help free up space on your Mac. By following these steps, you can keep your iMessage app organized and clutter-free, ensuring a smooth messaging experience on your Mac.